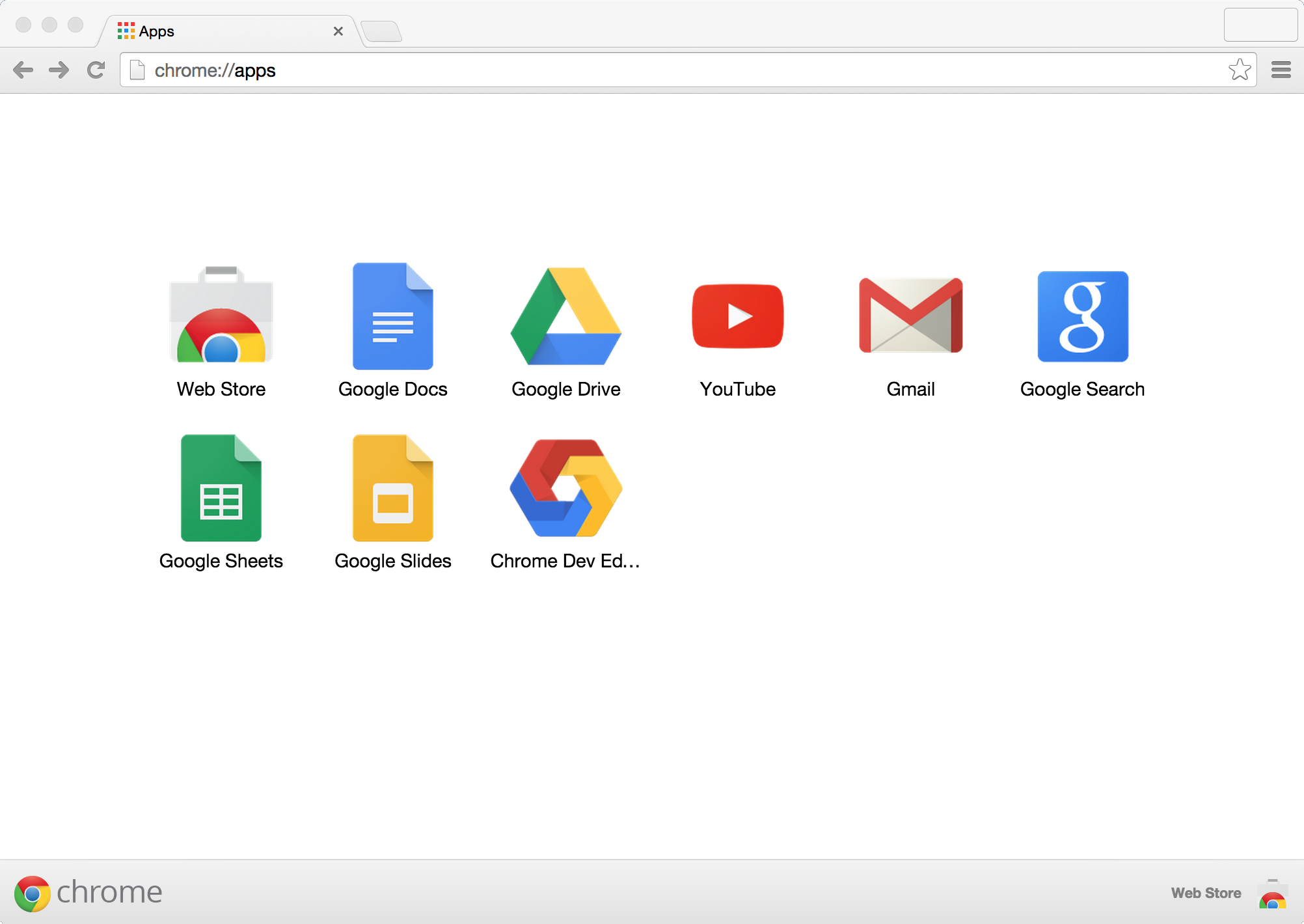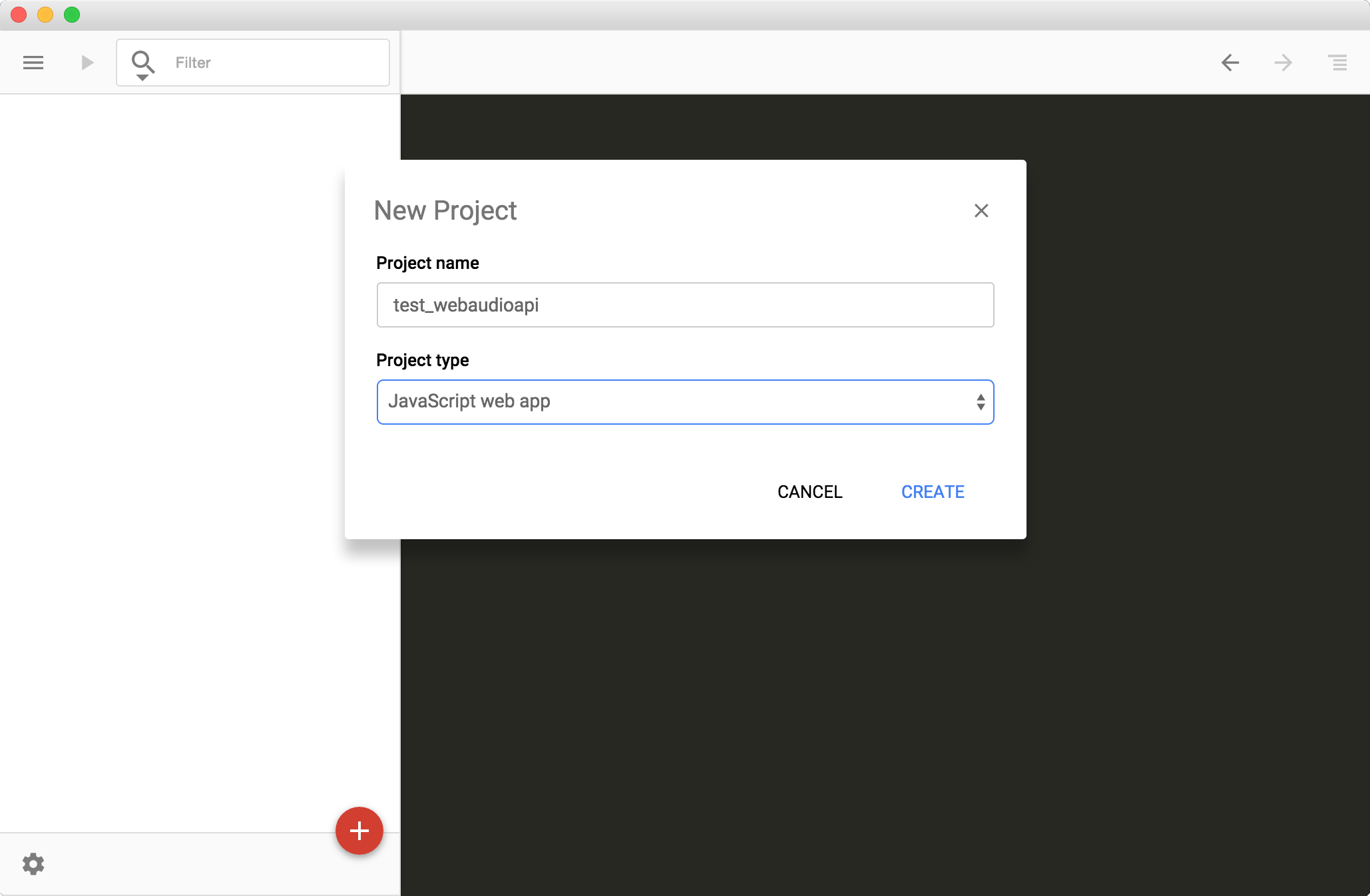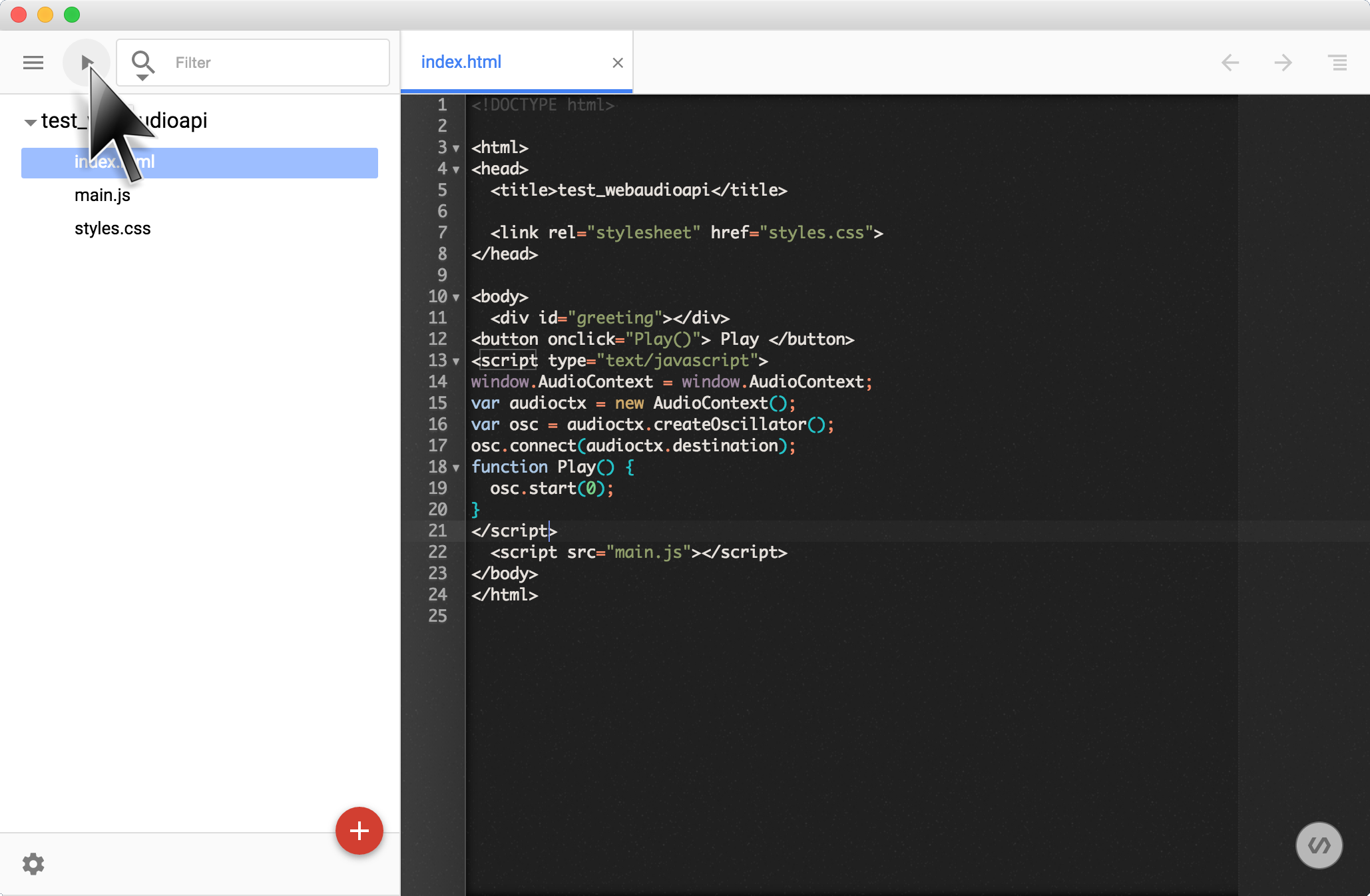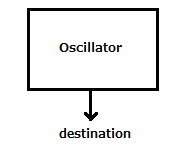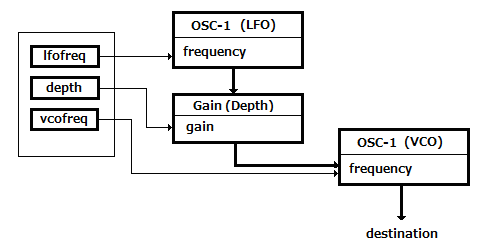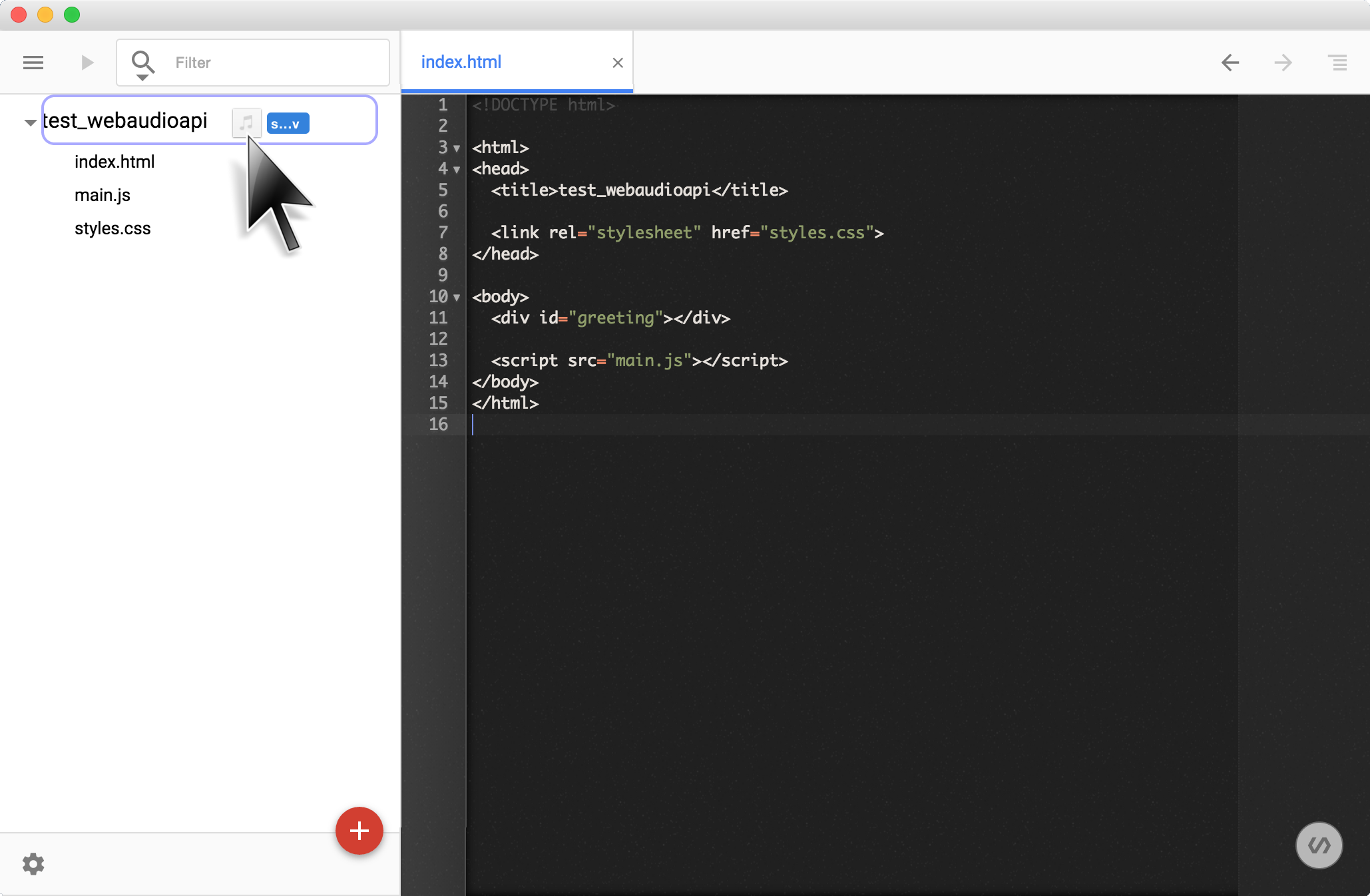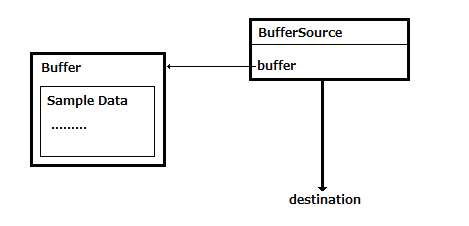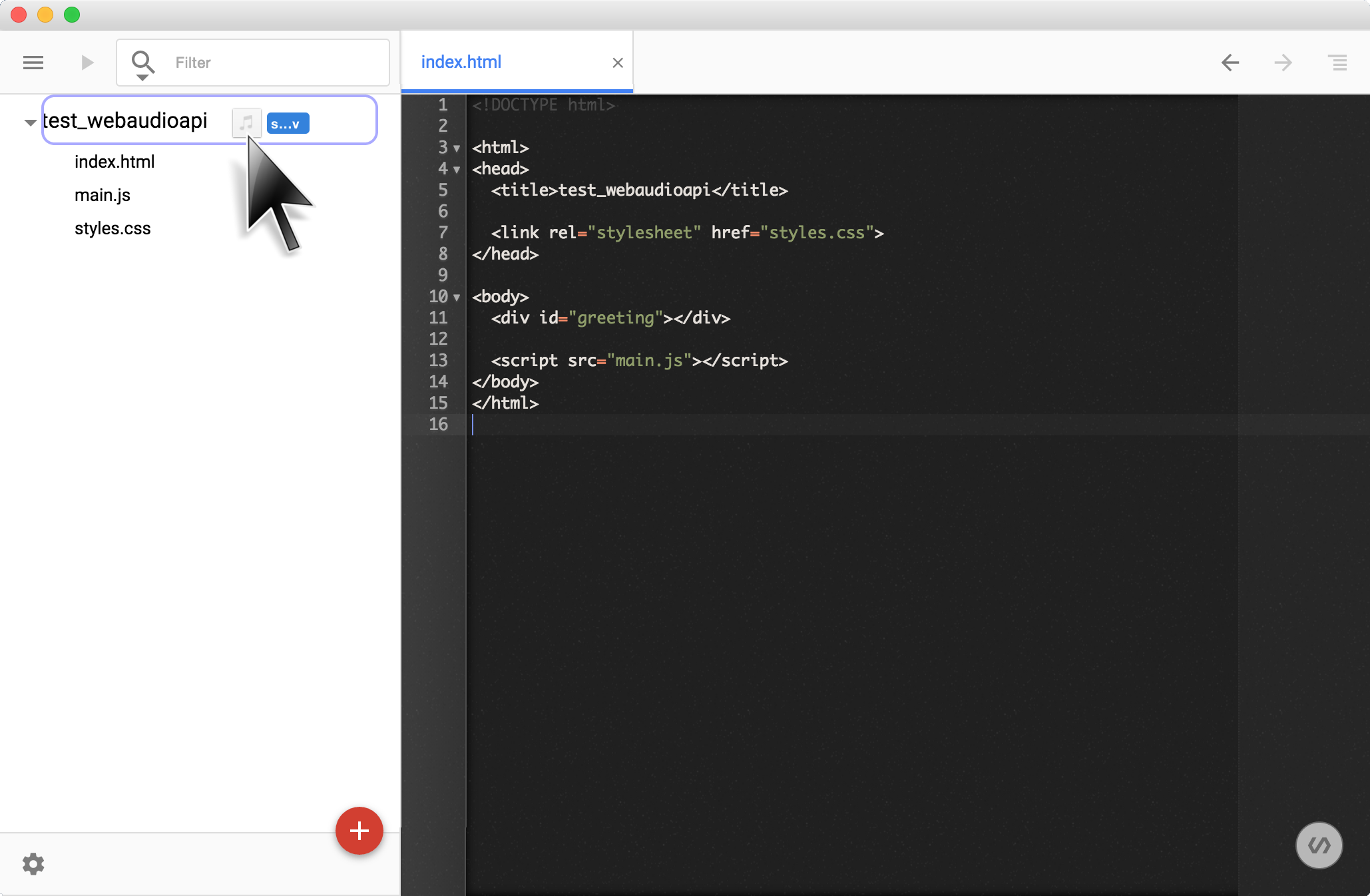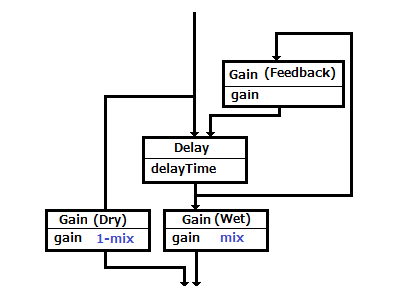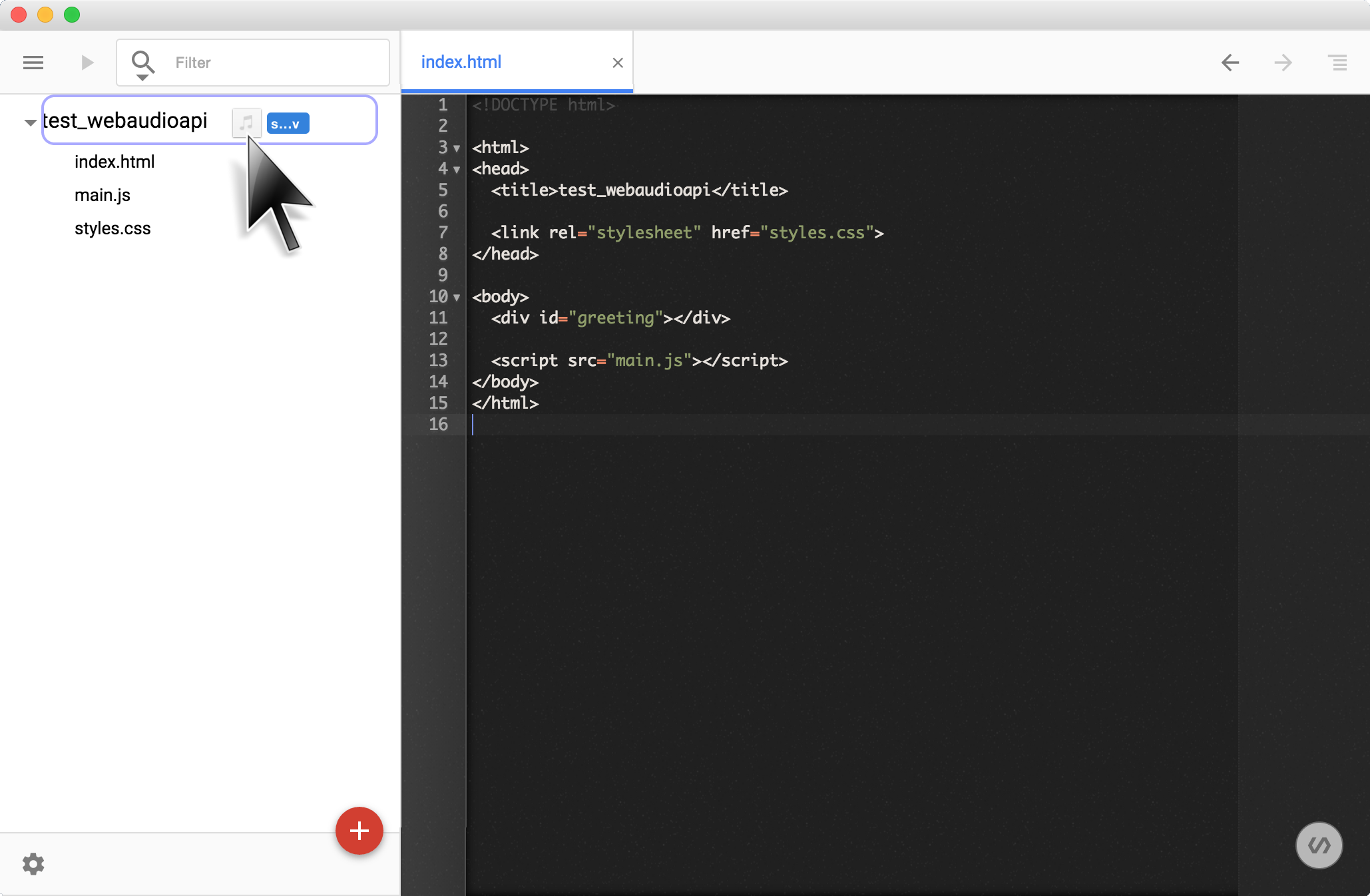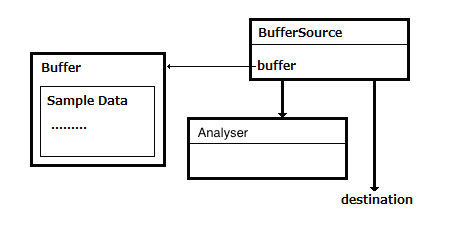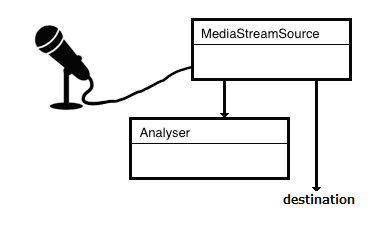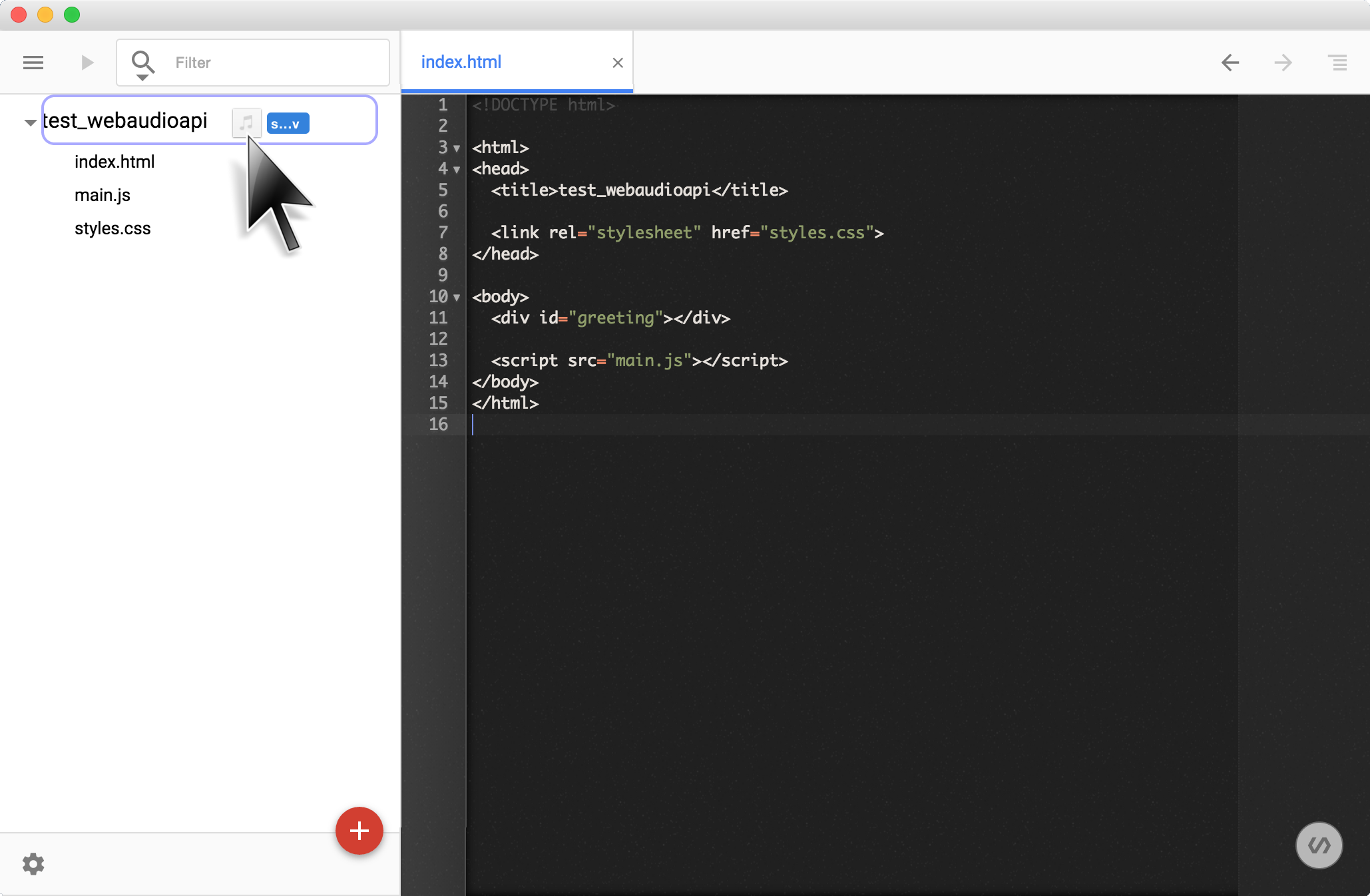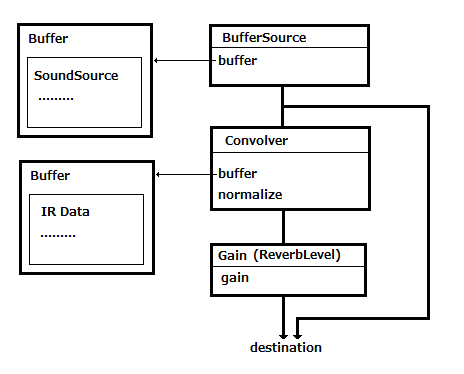背景
通过开发学习 Web Aduio API 的基本特性。
运行 Codelab 需要的工具
鸣谢
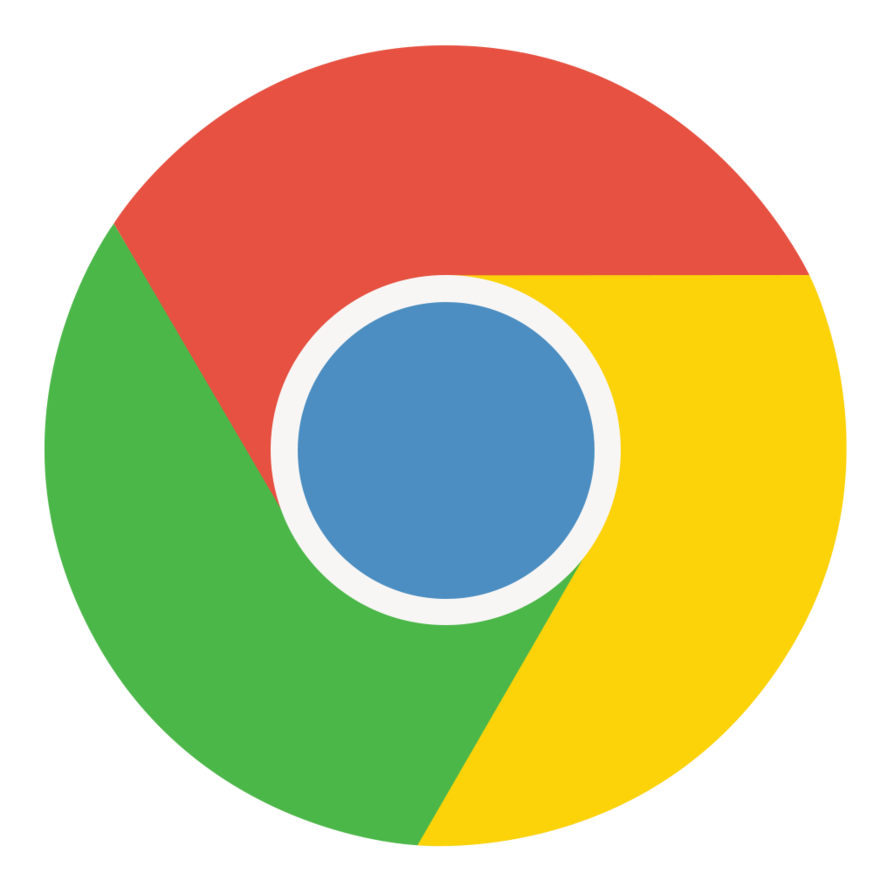 安装 Google Chrome
安装 Google Chrome
访问这里,点击“下载 Chrome”然后安装。
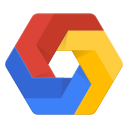 安装 Chrome Dev Editor
安装 Chrome Dev Editor
请用 Chrome 打开 这个 URL,然后安装 Chrome Dev Editor 。
folder_open设置应用使用的目录。
启动 Chrome Dev Editor
在 Chrome 地址栏中输入 chrome://apps, 然后点击 Chrome Dev Editor 启动。
点击左侧面板下方的 add_circle 按钮,在弹出窗口的 [CHOOSE FOLDER] 区域指定工作目录。
※ 第一次启动 Chrome Deve Editor, 会出现一个窗口让你填写 "Project Name" 和 "Script type"。
这里我们按下面内容填写
Project Name: test_webaudioapi
Project type: JavaScript web app
使用振荡器节点(Oscillator Node)播放声音。
复制黏贴下面代码到 index.html 中。
<button onclick="Play()">Play</button>
<script type="text/javascript">
var audioctx = new AudioContext();
var osc = audioctx.createOscillator();
osc.connect(audioctx.destination);
const Play = () => {
osc.start(0);
}
</script>
点击 Chrome Dev Editor 左上方的运行按钮 play_arrow 启动应用。
点击浏览器窗口中 按钮,能够听到声音就对了。这段代码没考虑停止声音的事情,需要刷新页面才能停止。
通过如下过程创建节点图(Node Graph)。
- 创建一个 AudioContext
new AudioContext();
- 创建一个振荡器
audioctx.createOscillator();
- 连接到 destination 完成节点图
osc.connect(audioctx.destination);
- 通过点击按钮启动振荡器。
振荡器是 Web Audio API 的基本部分之一,这些基本部分称为“节点”(Node)。默认有许多这种类型的基本节点可用。基本上使用 Web Audio API 创建应用程序的一种方法就是彼此连接这些节点,并创建节点图。
节点图的终点被称为目的节点 destination (destination node)。目的节点在 AudioContext 构造的时候会被自动创建。连接到目的节点后,节点图就可以播放声音了。
另外,我们创建的这个节点图就像下面这样。
(接下来,我们不再解释如何启动应用程序了。)
振荡器可以创建声音,但声音有点单调。下面我们尝试用其他振荡器来调节振荡器的旋律。
删掉上一步我们在 index.html 中添加的代码, 并添加下面的代码到 index.html 中。
<table>
<tr><td>LFO Freq : </td><td><input type="text" size="10" id="lfofreq" value="5"/></td></tr>
<tr><td>Depth : </td><td><input type="text" size="10" id="depth" value="10"/></td></tr>
<tr><td>VCO Freq : </td><td><input type="text" size="10" id="vcofreq" value="440"/></td></tr>
</table>
<br/>
<button onclick="Setup()">Set</button><br/>
<script type="text/javascript">
var audioctx = new AudioContext();
var play = 0;
var vco = audioctx.createOscillator();
var lfo = audioctx.createOscillator();
var depth = audioctx.createGain();
vco.connect(audioctx.destination);
lfo.connect(depth);
depth.connect(vco.frequency); // <== connect to frequency parameter of vco
const Setup = () => {
if(play == 0) {
play = 1;
vco.start(0);
lfo.start(0);
}
vco.frequency.value = parseFloat(document.getElementById("vcofreq").value);
lfo.frequency.value = parseFloat(document.getElementById("lfofreq").value);
depth.gain.value = parseFloat(document.getElementById("depth").value);
}
</script>
完成之后应用就可以正常工作了。点击 按钮播放声音。文本框中的参数影响声音的节奏,修改这些参数再重新点击 按钮。
- VCO Freq = 440
- LFO Freq = 5
- Depth = 10
名词解释:
- VCO : [Voltage-Controlled Oscillator] 由电压控制振荡器频率的振荡器的振荡器。
- LFO : [Low Frequency Oscillator Oscillator] 低频振荡器。
基本思想是用一个振荡器控制发出声音的频率,用另一个振荡器控制声音的节奏。节奏的宽度称为 depth 。
关于这一步中的节点图:
- 创建 AudioContext
new AudioContext();
- 创建发声振荡器
audioctx.createOscillator();
- 创建控制发声振荡器频率的振荡器
audioctx.createOscillator();
- 创建控制 depth 参数的节点
audioCtx.createGain();
- 连接到 audioctx.destination 完成节点视图
vco.connect(audioctx.destination);
- 连接到节奏 depth
lfo.connect(depth);
- 连接到发声振荡器
depth.connect(vco.frequency);
- 通过点击按钮启动和更新振荡器参数
本步骤所创建的节点图。
下载 snare.wav , 然后把它拖到 Chrome Dev Editor 左侧面板对应的项目中(这里是"test_webaudioapi")"
删除上一步添加到 index.html 中的代码, 然后添加下的代码到 index.html 中。
<button onclick="Play()" id="playsound" disabled>Play</button>
<script type="text/javascript">
var audioctx = new AudioContext();
var buffer = null;
const Play = () => {
var src = audioctx.createBufferSource();
src.buffer = buffer;
src.connect(audioctx.destination);
src.start(0);
}
const LoadSample = (ctx, url) => {
fetch(url).then( response => {
return response.arrayBuffer();
}).then( arrayBuffer => {
ctx.decodeAudioData(arrayBuffer, (b) => {buffer=b;}, () => {});
document.querySelector("button#playsound").removeAttribute("disabled");
});
}
LoadSample(audioctx, "./snare.wav");
</script>
点击 按钮能听到小鼓的声音就表示应用创建成功了。
过程如下:
- 通过
fetch() 从服务端获取文件
- 复制声音数据到
audioctx.createBufferSource(); 所创建的 buffer 中
- 连接到 audioctx.destination 完成节点图
src.connect(audioctx.destination);
- 通过点击按钮播放 buffer 中的声音
本步骤所创建的节点图。
本步骤我们要用一个持续时间较长的音频文件。
所以请下载 loop.wav 文件,并把它拖到 Chrome Dev Editor 左侧面板的项目中("test_webaudioapi") 。
接下来删除前一步 index.html 中的代码,然后先把如下代码添加到 index.html 中。
<button id="playsound" disabled>Play</button><br/>
<table>
<tr><td>Bypass :</td><td><input id="bypass" type="checkbox"/></td></tr>
<tr><td>Time : </td><td><input type="text" size="8" id="time" value="0.25"/></td></tr>
<tr><td>Feedback : </td><td><input type="text" size="8" id="feedback" value="0.4"/></td></tr>
<tr><td>Mix : </td><td><input type="text" size="8" id="mix" value="0.4"/></td></tr>
</table>
这一步,我们要创建的目标节点图如下。
解释一下新出现的名词:
- 干(Dry) : 原始输入的声音。
- 湿(Wet) : 应用到原始输入中的音频效果的声音。
- 音效(Audio Effect) : 通过某种方式创建不同的声音。例如,延时是把输入信号记录到音频存储介质中,然后过段时间再播放出来的一种音效;混响是一个声音产生之后声音持续性的一种音效。
这些节点的角色
- 增益(干)/Gain(Dry) 和 增益(湿)/Gain(Wet) : 控制原始声音和音效声音的比率。
- 延时 : 一段时间之后回放声音。
- 增益反馈/Gain(Feedback) :反馈延时效果音到原始音源中。
<script type="text/javascript">
var audioctx = new AudioContext();
var buffer = null;
var src = null;
var input = audioctx.createGain();
var delay = audioctx.createDelay();
var wetgain = audioctx.createGain();
var drygain = audioctx.createGain();
var feedback = audioctx.createGain();
input.connect(delay);
input.connect(drygain);
delay.connect(wetgain);
delay.connect(feedback);
feedback.connect(delay);
wetgain.connect(audioctx.destination);
drygain.connect(audioctx.destination);
const LoadSample = (ctx, url) => {
fetch(url).then( response => {
return response.arrayBuffer();
}).then( arrayBuffer => {
ctx.decodeAudioData(arrayBuffer, (b) => {buffer=b;}, () => {});
document.querySelector("button#playsound").removeAttribute("disabled");
});
}
LoadSample(audioctx, "./loop.wav");
</script>
节点图解释:
- 连接输入到 Delay 和 Gain(Dry)
- 连接输出从 Delay 到 Gain(Wet)
- 连接输出从 Delay 到 Gain(Feedback)
- 连接输出从 Gain(Feedback) 到 Delay
最后编写按钮的事件处理函数。
之前的事件处理函数我们是写在 HTML 里的,现在开始我们写在 JavaScript 里。
<script type="text/javascript">
const Setup = () => {
var bypass = document.getElementById("bypass").checked;
delay.delayTime.value = parseFloat(document.getElementById("time").value);
feedback.gain.value = parseFloat(document.getElementById("feedback").value);
var mix = parseFloat(document.getElementById("mix").value);
if(bypass) mix = 0;
wetgain.gain.value = mix;
drygain.gain.value = 1 - mix;
}
document.querySelector("button#playsound").addEventListener("click", (event) => {
var label;
if(event.target.innerHTML=="Stop") {
src.stop(0);
label="Start";
} else {
src = audioctx.createBufferSource();
src.buffer = buffer;
src.loop = true;
src.connect(input);
src.start(0);
label="Stop";
}
event.target.innerHTML=label;
});
document.querySelector("input#bypass").addEventListener("change", Setup);
document.querySelector("input#time").addEventListener("change", Setup);
document.querySelector("input#feedback").addEventListener("change", Setup);
document.querySelector("input#mix").addEventListener("change", Setup);
Setup();
</script>
添加完上面三段代码后,运行应用程序。点击 按钮播放声音,修改参数、勾选或取消勾选 ByPass 复选框改变 depth 以及开启或关闭延时效果。
和添加延迟节点的方法一样,添加下面的节点可以获得对应的音效:
- PannerNode : 分配声音到每一个扬声器
- BiquadFilterNode : 过滤声音 ( 例如: 低通, 高通, 等)
- GainNode : 控制振幅 (控制音量)
Analyser node 提供了声音可视化的功能。使用这个节点可视化声音非常简单,让我们开始吧。
我们用上一步用过的 loop.wav 文件来分析声音。
如果你还没有下载这个文件,请从 这里 下载,并把它拖放到 Chrome Dev Editor 左侧面板的项目中。
接下来删除在上一步添加到 index.html 中的代码,然后把下面的 HTML 代码先添加到 index.html 中。
<button id="playsound" disabled>Play</button><br/>
<table>
<tr><td>Frequency/TimeDomain : </td><td><select id="mode" ><option>Frequency</option><option>TimeDomain</option></select></td></tr>
<tr><td>SmoothingTimeConstant : </td><td><input type="text" id="smoothing" value="0.9"/></td></tr>
<tr><td>MinDecibels : </td><td><input type="text" id="min"/></td></tr>
<tr><td>MaxDecibels : </td><td><input type="text" id="max"/></td></tr>
</table>
<br/><br/>
<canvas id="graph" width="512" height="256"></canvas>
因为可视化输入源不需要添加任何音效,所以节点图如下。
在 BufferSource 后面添加 Analyser 节点。
从 Analyser 节点获取数据,添加画图过程如下:
<script type="text/javascript">
var audioctx = new AudioContext();
var buffer = null;
var src = null;
const LoadSample = (ctx, url) => {
fetch(url).then( response => {
return response.arrayBuffer();
}).then( arrayBuffer => {
ctx.decodeAudioData(arrayBuffer, (b) => {buffer=b;}, () => {});
document.querySelector("button#playsound").removeAttribute("disabled");
});
}
LoadSample(audioctx, "./loop.wav");
var mode = 0;
var timerId;
var analyser = audioctx.createAnalyser();
analyser.fftSize = 1024;
document.getElementById("min").value = analyser.minDecibels;
document.getElementById("max").value = analyser.maxDecibels;
var ctx = document.getElementById("graph").getContext("2d");
const DrawGraph = () => {
ctx.fillStyle = "rgba(34, 34, 34, 1.0)";
ctx.fillRect(0, 0, 512, 256);
ctx.strokeStyle="rgba(255, 255, 255, 1)";
var data = new Uint8Array(512);
if(mode == 0) analyser.getByteFrequencyData(data); //Spectrum Data
else analyser.getByteTimeDomainData(data); //Waveform Data
if(mode!=0) ctx.beginPath();
for(var i = 0; i < 256; ++i) {
if(mode==0) {
ctx.fillStyle = "rgba(204, 204, 204, 0.8)";
ctx.fillRect(i*2, 256 - data[i], 1, data[i]);
} else {
ctx.lineTo(i*2, 256 - data[i]);
}
}
if(mode!=0) {
ctx.stroke();
}
requestAnimationFrame(DrawGraph);
}
timerId=requestAnimationFrame(DrawGraph);
const Setup = () => {
mode = document.getElementById("mode").selectedIndex;
analyser.minDecibels = parseFloat(document.getElementById("min").value);
analyser.maxDecibels = parseFloat(document.getElementById("max").value);
analyser.smoothingTimeConstant = parseFloat(document.getElementById("smoothing").value);
}
Setup();
</script>
DrawGraph() 函数负责画图,当窗口中的参数更新时也用这个函数更新图形。解释如下:
- 创建 analyser
createAnalyser();
- 指定 FFT 数据大小为 fftSize
- 运行动画循环
requestAnimationFrame();,在每一次迭代中从 Analyser 节点获取数据,并在 canvas 上更新图形实现数值的可视化。
最后添加点击按钮的事件处理函数。
<script type="text/javascript">
document.querySelector("button#playsound").addEventListener("click", (event) => {
var label;
if(event.target.innerHTML=="Stop") {
src.stop(0);
cancelAnimationFrame(timerId);
label="Start";
} else {
src = audioctx.createBufferSource();
src.buffer = buffer;
src.loop = true;
src.connect(audioctx.destination);
src.connect(analyser);
src.start(0);
label="Stop";
}
event.target.innerHTML=label;
});
document.querySelector("select#mode").addEventListener("change", Setup);
document.querySelector("input#smoothing").addEventListener("change", Setup);
document.querySelector("input#min").addEventListener("change", Setup);
document.querySelector("input#max").addEventListener("change", Setup);
</script>
添加这三段代码之后运行应用程序。点击 按钮播放歌曲,图形会显示在 canvas 中。修改 Frequency/TimeDomain 参数会更新图形。
※ 在本页面中,点击下面的图形区域会改变它的显示类型(Frequency/TimeDomain) 。
这一步中,我们要可视化来自麦克的实时输入数据。
这里我们要添加新代码到上一步的代码中,所以请不要删除旧代码。
添加下面的 HTML 到 index.html 中,添加的位置不重要。
<button id="startmic">Start Mic</button><br/>
接着添加下面的 JavaScript 代码。和前面一样,放置的位置不重要。
<script type="text/javascript">
var getUserMedia = navigator.getUserMedia ? 'getUserMedia' :
navigator.webkitGetUserMedia ? 'webkitGetUserMedia' :
navigator.mozGetUserMedia ? 'mozGetUserMedia' :
navigator.msGetUserMedia ? 'msGetUserMedia' :
undefined;
var astream, micsrc;
var conditions={audio:true, video:false};
const Mic = () => {
navigator[getUserMedia](
conditions,
(stream) => {
astream=stream;
micsrc=audioctx.createMediaStreamSource(stream);
micsrc.connect(audioctx.destination);
micsrc.connect(analyser);
},
(e) => { console.error(e); }
);
}
// event handler
document.querySelector("button#startmic").addEventListener("click", (event) => {
var label;
if(event.target.innerHTML=="Start Mic") {
Mic();
label="Stop Mic";
} else {
(astream.getAudioTracks())[0].stop();
label="Start Mic";
}
event.target.innerHTML=label;
});
</script>
由于可视化麦克输入不需要添加任何音效,所以节点图如下。
算法如下:
- 获取麦克输入
getUserMedia();
- 从 stream 中获得音频数据流
audioctx.createMediaStreamSource(stream)
- 连接音频数据流到 analyser
micsrc.connect(analyser);
- 连接音频数据流到 audioctx.destination 完成节点图
micsrc.connect(audioctx.destination);
- 点击按钮开始可视化麦克输入
点击 按钮开始执行应用程序。修改参数(如 Frequency/TimeDomain) 更新图形样式。
※ 在这里,点击图形区域就会改变样式。
通过卷积(convoluting) 音频输入/文件和脉冲响应音频文件源添加音效。
听上去很难,但是 Web Audio API 默认提供了 ConvolverNode 使得卷积非常容易。
从这里下载脉冲响应文件 s1_r1_bd.wav,然后把它拖到 Chrome Dev Editor 左侧面板的项目中。
※ 这个文件(s1_r1_bd.wav) 仅在 这里 提供,如果是非商业用途可以免费使用。
删除之前添加到 index.html 里的代码,然后添加下面新的 HTML 到 index.html 中(位置不重要)。
<button id="playsound" disabled>Start</button><br/>
ReverbLevel : <input type="range" id="revlevel" min="0" max="100" value="50"/>
<span id="revdisp">50</span>
接着添加 JavaScript 代码
<script type="text/javascript">
var audioctx = new AudioContext();
var files = [
"loop.wav",
"s1_r1_bd.wav",
];
var source = null;
var convolver = audioctx.createConvolver();
var revlevel = audioctx.createGain();
revlevel.gain.value=0.5;
convolver.connect(revlevel);
revlevel.connect(audioctx.destination);
var buffers = [];
var loadidx = 0;
const LoadSample = (ctx, idx) => {
fetch(files[idx]).then( response => {
return response.arrayBuffer();
}).then( arrayBuffer => {
ctx.decodeAudioData(arrayBuffer, (b) => {buffers[idx]=b;}, () => {});
if(files.length==buffers.length) {
document.querySelector("button#playsound").removeAttribute("disabled");
}
});
}
for(var i=0; i<files.length; i++) {
LoadSample(audioctx, i);
}
</script>
Convolver Node 与输入源和 destination 交互。这样节点图像这样:
最后,添加点击按钮的事件处理函数。
<script type="text/javascript">
document.querySelector("button#playsound").addEventListener("click", (event) => {
var label;
if(event.target.innerHTML=="Stop") {
src.stop(0);
label="Start";
} else {
src = audioctx.createBufferSource();
src.buffer = buffers[0];
convolver.buffer = buffers[1];
src.loop = true;
src.connect(audioctx.destination);
src.connect(convolver);
src.start(0);
label="Stop";
}
event.target.innerHTML=label;
});
document.querySelector("input#revlevel").addEventListener("change", (event) => {
var lev=event.target.value;
revlevel.gain.value=parseInt(lev)*0.01;
document.querySelector("#revdisp").innerHTML=lev;
});
</script>
点击 按钮应用程序就开始播放音频文件的声音。使用下面的滑块可以改变音效的等级。
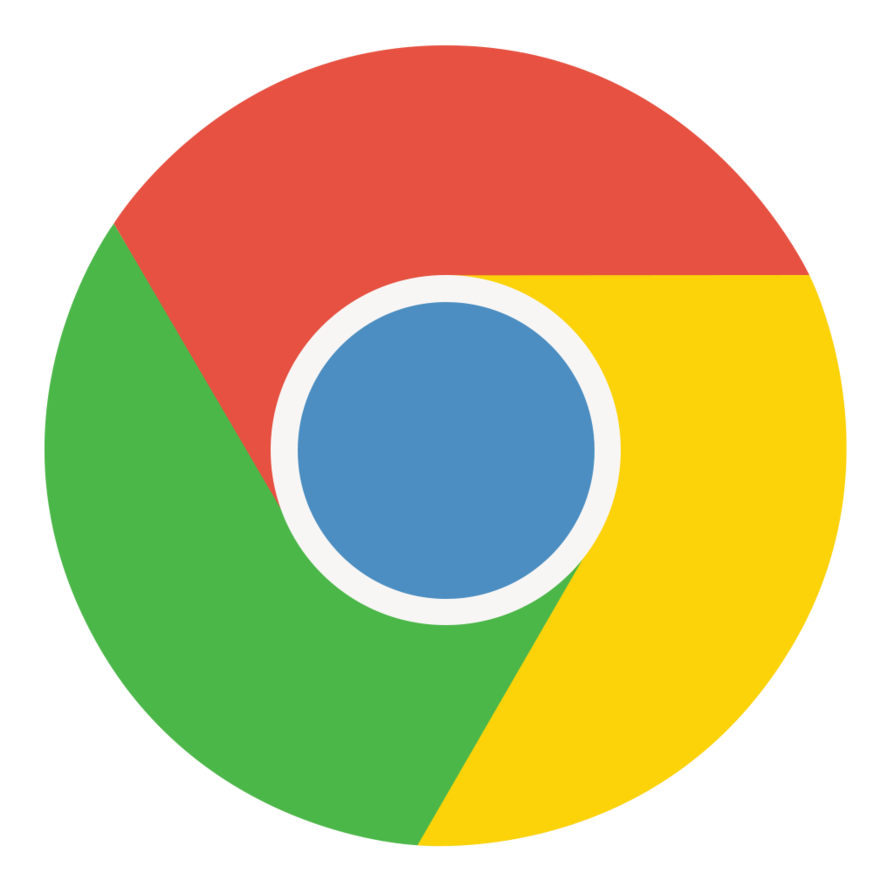 安装 Google Chrome
安装 Google Chrome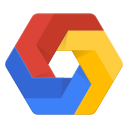 安装 Chrome Dev Editor
安装 Chrome Dev Editor